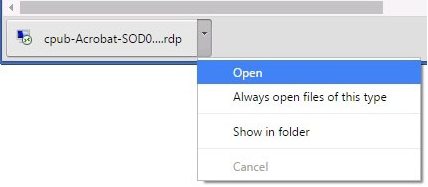How to Connect HKMU RemoteApps under MS Windows?
RemoteApps can be accessed from a Web browser running on MS Windows 10 or above with the steps below:
- Click the "Logon Now" button below and logon with your staff username and password
- Click the application system you want to use
- The browser will download a specific file (xxxx.rdp, where xxxx is different for different application)
e.g. For Chrome browser
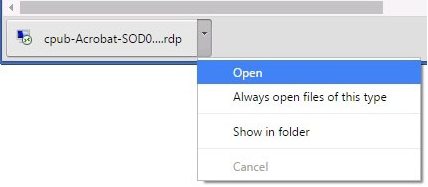
- Open the file and click Connect
- You will be prompted for another logon
- Enter your staff user name in the format of username@staffdmn (e.g. if your user name is cchan, the format will be cchan@staffdmn) and password again
Detailed Instructions for different platforms:
- For Windows using Chrome or Firefox web browser
- For MacOS
- Android and iOS/iPadOS devices are not supported
What RemoteApps Programs are currently avaliable?
Application@RemoteApps
|
In-Campus access
|
Off-Campus access
|
|
iProcurement
|
 |
 |
|
eHRMS
|
 |
 |
|
Academic Analytics Dashboard
|
 |
 |
|
Software On-Demand
|
|
Microsoft Office 2021
|
 |
|
|
Microsoft Office 2016
|
 |
|
|
Microsoft Visio 2013
|
 |
|
|
Microsoft Project 2013
|
 |
|
|
Adobe Acrobat DC
|
 |
|
|
Adobe Acrobat XI Pro
|
 |
|
|
IBM SPSS Statistics 30
|
 |
|
|
MindManager Pro
|
 |
|
|
iSpring Suite 8.5
|
 |
|
|
|
Blancco File Eraser
|
 |
|
|
|
NVivo 12
|
 |
|
|
|
Sophos Private Crypto
|
 |
|
|
| |
|
|
|
|
|
Special Notes
- DO NOT SAVE files on REMOTE computer. All user files will be cleaned up when disconnected.
- SAVE your file to your LOCAL
computer regularly!
e.g. 
- RemoteApps session will disconnect after idle for 2 hours.
- LOGOUT / CLOSE RemoteApps session after use to release the session to other users
How to Save & Print file from RemoteApps?
The drives of your local computer will be displayed as "C on your computer name" or "D on your computer name". You should save file there.
e.g.
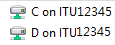
The default printer of your local computer is automatically selected
e.g.

For Help...
|
 HKMU RemoteApps
HKMU RemoteApps