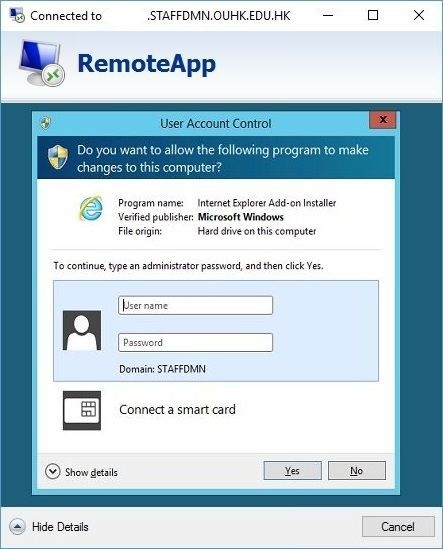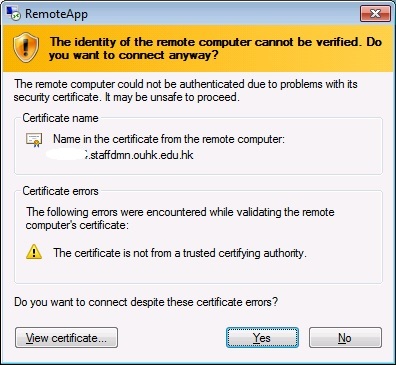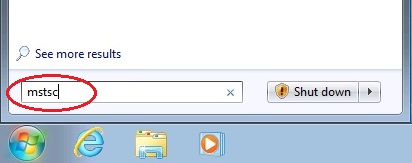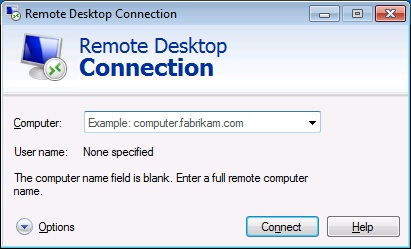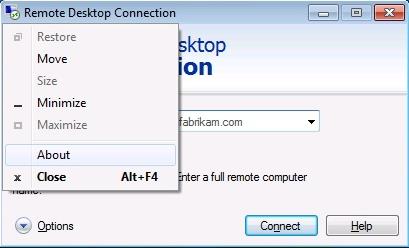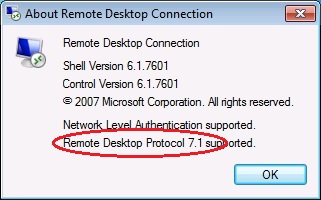HKMU RemoteApps
HKMU RemoteApps
RemoteApps -> FAQs
1) Where can I access the RemoteApps? Answer : You can access the RemoteApps anywhere that you have internet connection. For data security reason, we recommend user to access it with your personal computer, and also “Sign out” the Service properly after use.
2) Is there a time limit associated with the RemoteApps? Answer: Presently, there is no time limit but user should save their work file frequently to avoid data lost. Moreover, the RemoteApp will be disconnected if it is idling for 2 hours, and there is an alert pop-up 2 minutes before reaching the idle limit as shown below:
After the idle limit, the RemoteApp will be disconnected with the following message.
3) Why is the RemoteApp session locked after a period of time? Answer: For security issue, remoteApp will be locked after idling for 15 minutes; you can simply input your logon password to continue the RemoteApp session.
4) Sometimes I try to connect the RemoteApp; it will terminate my connection with different error message. What are the meanings of them? Answer: Several common “RemoteApp Disconnected” error messages are explained as below:
5) Where should I save my data file? Answer: Please save your data file only to your local drive(s), your local drive(s) should appear as [“drive letter” on “your computer name”] (for e.g., Please DO NOT saves your file to any folder other than your local drive!! There is no way to recover any file after you close the RemoteApp.
6) How can I access the files in USB flash drive? Answer: The same as previous question, but you should know which drive letter is belonging to your USB flash drive in your local computer, and then you can access it in the same way as other local drive. (for e.g., E on ITU12345).
Answer: You can print to all your locally installed print queues at RemoteApp, and those print queues are labeled as (redirected).
8) How to distinguish a RemoteApp through its taskbar icon? Answer: The RemoteApp's taskbar icon will include the Remote Desktop symbol
9) In iProcurement RemoteApp, if I click a link to launch Oracle Form and Discoverer Report, I received the following UAC pop-up window. Why? Answer: It means you are not authorized to access the link or launch the application because it's out of the RemoteApp usage. The RemoteApp is restricted to use iProcurement function only. You can simply click "No" to exit and return to your RemoteApp session.
10) Why do I need to logon twice and get below certificate error when using Internet Explorer? Answer: Most of the time it is because the Remote Desktop Protocol (RDP) is not up to date in Windows 7, you may check it with below steps:
|
|
11) Why do my connections so slow when running in Windows 7 at home? Answer: The same as previous question, most of the time it is because the Remote Desktop Protocol (RDP) is not up to date in Windows 7. After updating to latest version, many new features will be enabled to enhance the overall performance, such as RemoteFX for WAN and RemoteFX Network Auto Detect.
|
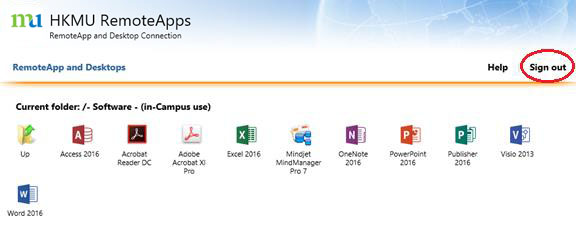
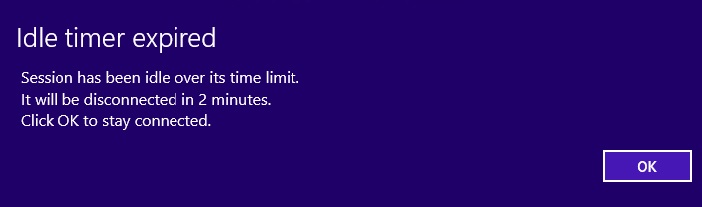
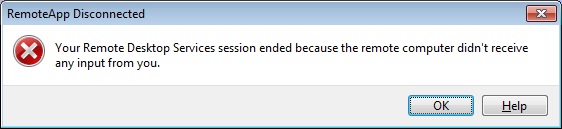
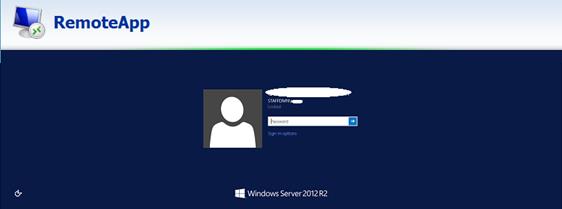
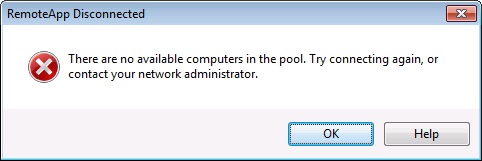
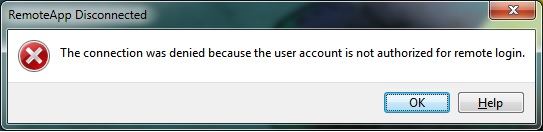
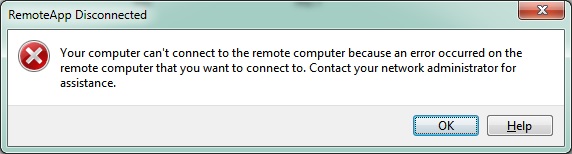
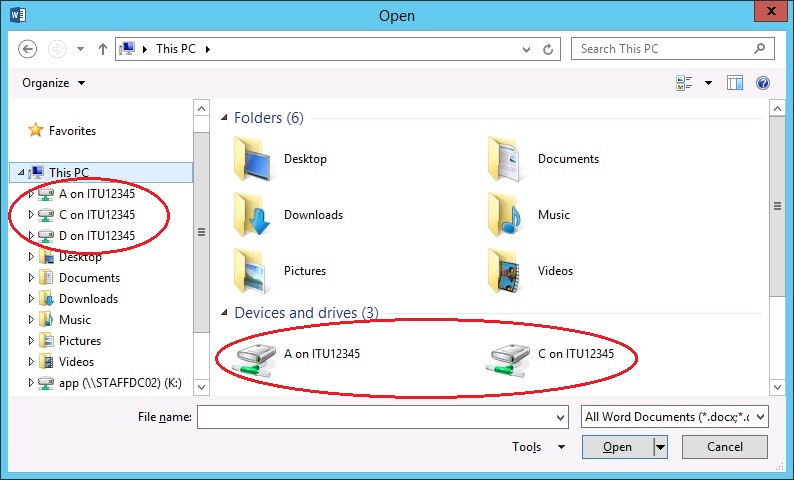
 in the bottom right corner, the last 3 icons are RemoteApps as shown below.
in the bottom right corner, the last 3 icons are RemoteApps as shown below.