 HKMU RemoteApps@Tutor HKMU RemoteApps@Tutor
Access HKMU RemoteApps on MacOS
- Open the App Store from the Dock.
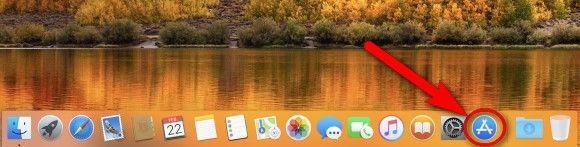
- You can see a search bar at the top left/right corner.
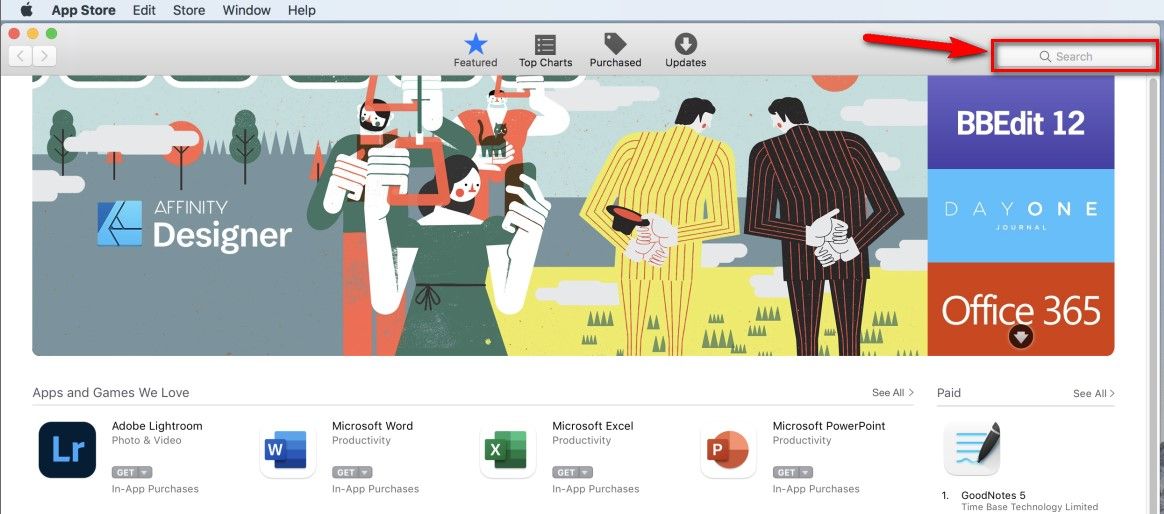
- Type "remote desktop" to search for the app.
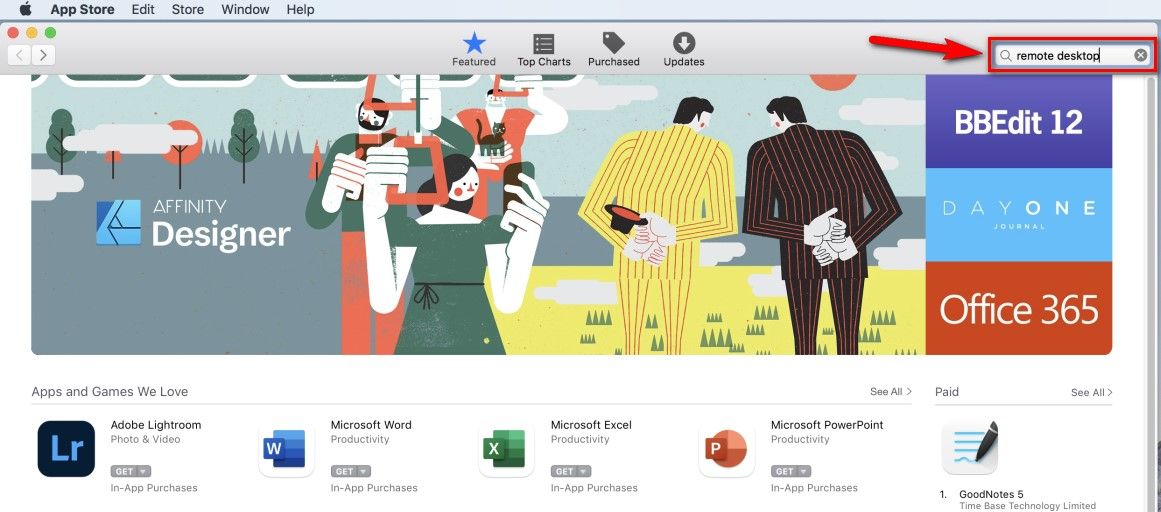
- Click "Get" to download and install the "Microsoft Remote Desktop" app.
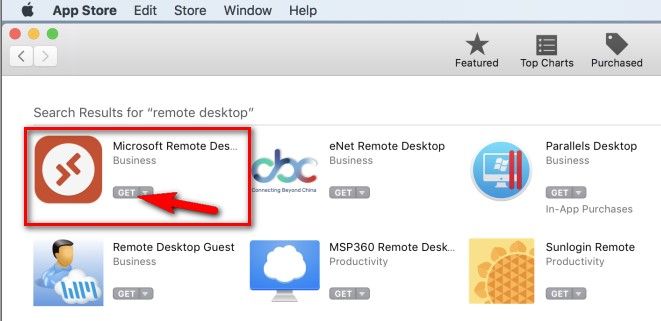
- Click "Open" to launch the app.
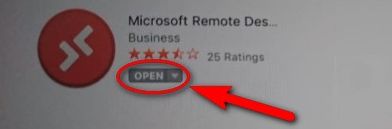
- After launching the “Microsoft Remote Desktop” app, please click “Workspaces” and then “Add Workspace” to configure it.
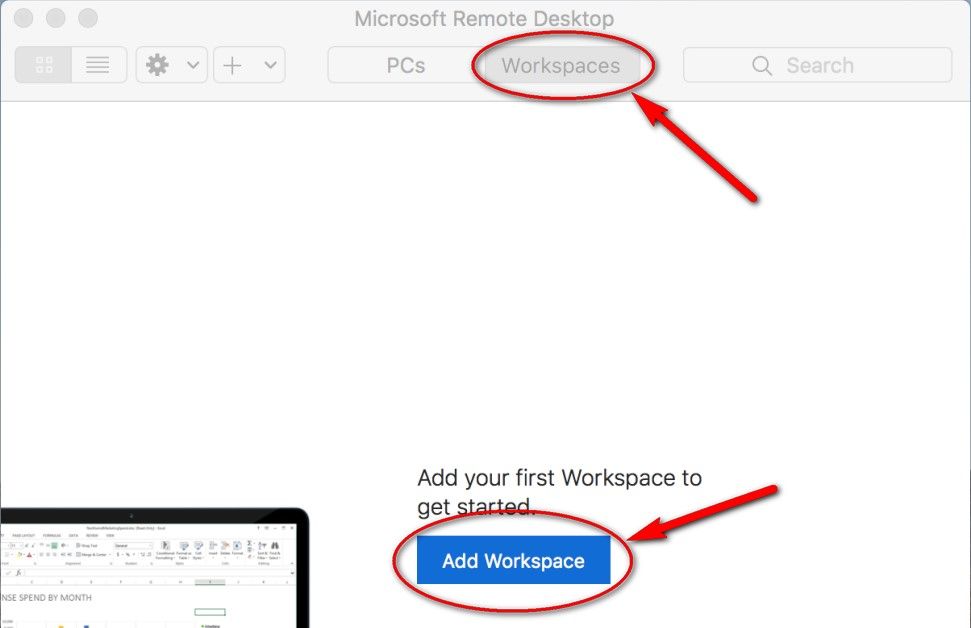
- Input the workspace URL as “vlabjcc.hkmu.edu.hk”.
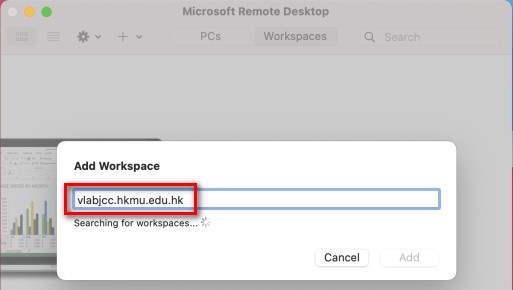
- After your input, a workspace which associate with it can be detected as shown below, click “Add” to proceed the next step.
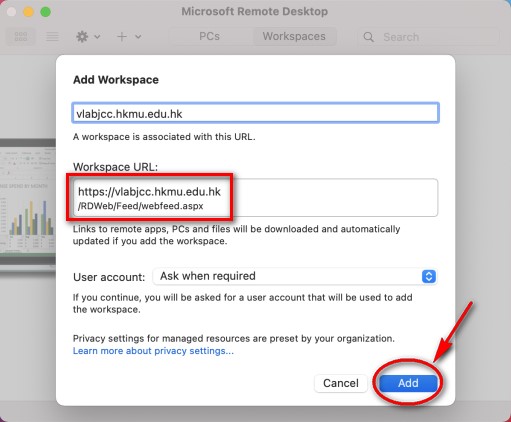
- Enter your username (username@studentdmn, for e.g. t123456@studentdmn) and password.
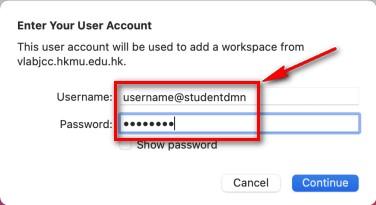
- After the successful logon, you can double click to access the eHRMS RemoteApp.
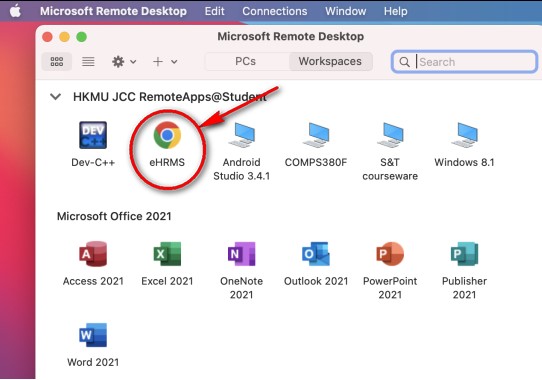
- You will be prompted for another logon, please input your username (username@studentdmn, for e.g. t123456@studentdmn) and password again.
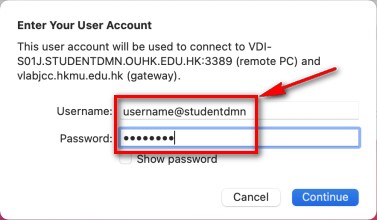
- After the successful logon, the eHRMS RemoteApp will be launched.
When you finish the use of RemoteApp, please sign out the system and then click X to close it as shown below:
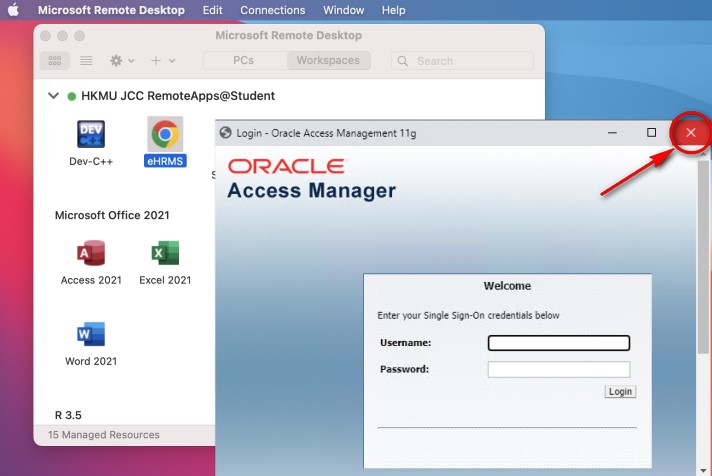
- You can also quit the “Microsoft Remote Desktop” app as shown below :
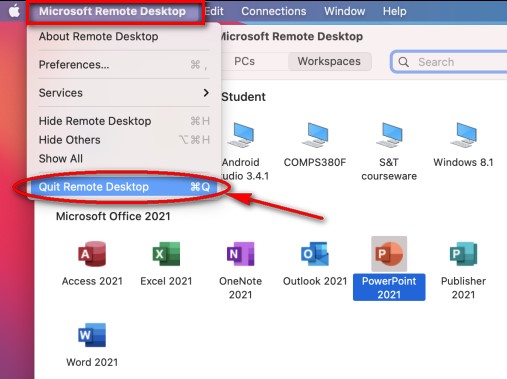
- Next time, you can launch the "Microsoft Remote Desktop" app to access the eHRMS RemoteApps from the
Mac Finder --> Applications --> "Microsoft Remote Desktop" as shown below :
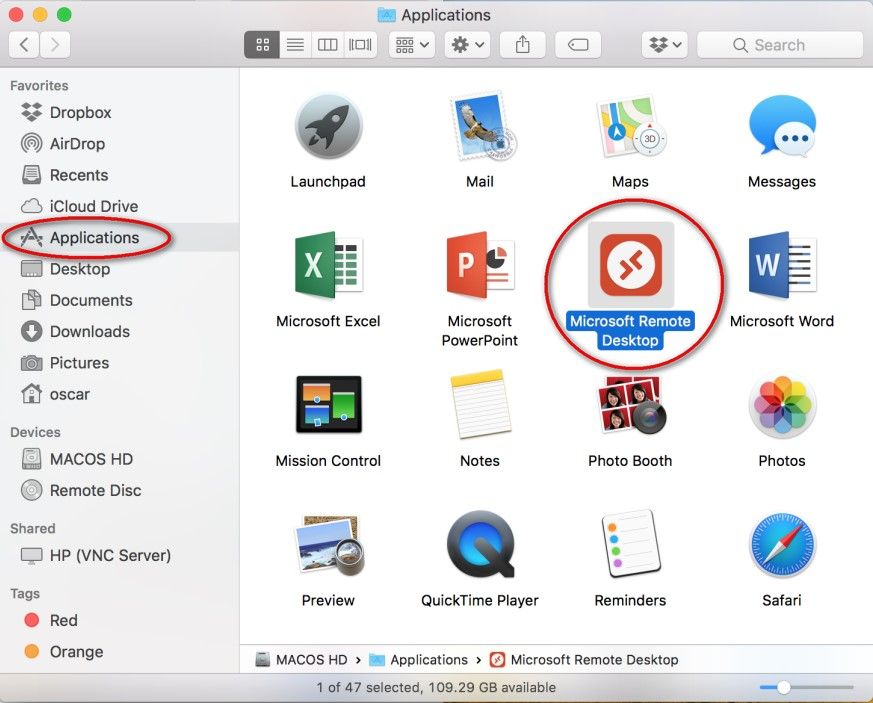
- If you would like to save the file from RemoteApps to your Mac system, please follow below steps to setup a folder redirection in “Microsoft Remote Desktop” app before the operation.
a) Open Preferences in “Microsoft Remote Desktop” app.
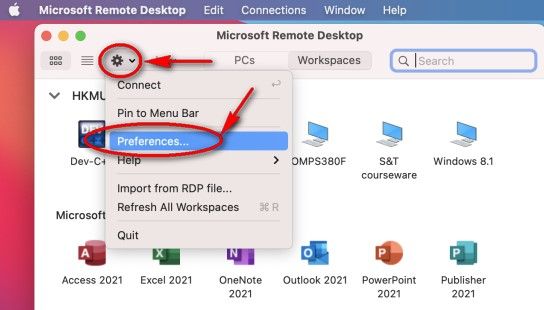
b) Click “Choose Folder”.
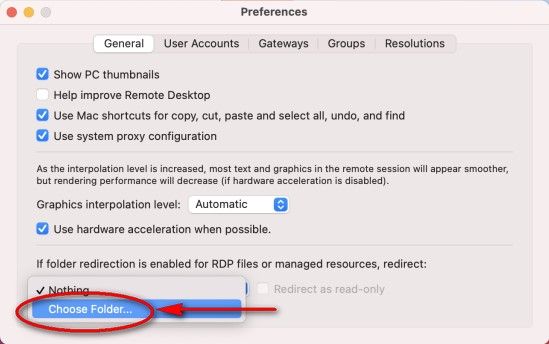
c) Select a desired saving folder (for e.g. Desktop), and then click “Choose”.
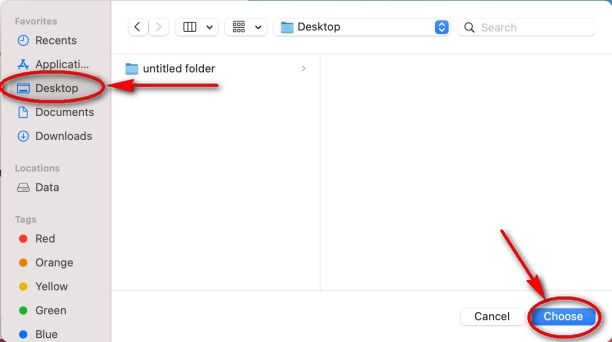
d) The folder path will be shown, then you can close the “Preferences” to finish the setup.
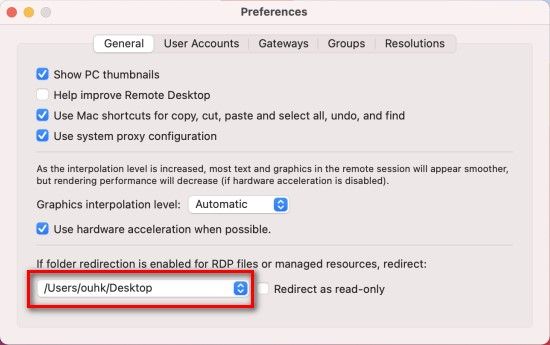
e) After you launch the RemoteApp (for e.g. eHRMS), you can select the pre-configured folder (for e.g. “Desktop on pcname”) to save your file.
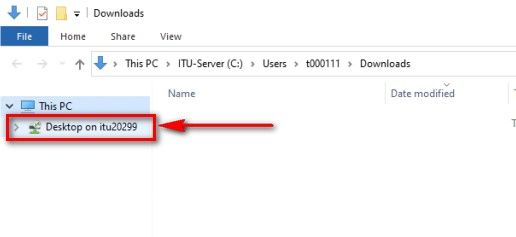
|
|
 HKMU RemoteApps@Tutor
HKMU RemoteApps@Tutor